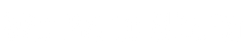Capturar a tela do seu Mac é fundamental para criar tutoriais, gravar reuniões ou compartilhar demonstrações de forma clara. Com isso em mente, o macOS disponibiliza ferramentas práticas e intuitivas para gravação de tela, atendendo tanto usuários casuais quanto profissionais que buscam qualidade e eficiência.
Neste artigo, você vai conhecer as melhores opções de gravador de tela Mac, desde as funcionalidades nativas até softwares de terceiros que oferecem recursos avançados. Assim, poderá escolher a solução ideal para atender às suas necessidades, seja para trabalho, estudos ou lazer.
Por Que Você Gostaria de Fazer Gravações de Tela?
Gravações de tela são úteis para várias finalidades. Ao gravar a tela do MacBook, é possível compartilhar informações de forma clara e eficiente.
Para Educadores e Treinadores
Educadores podem utilizar gravações de tela para criar aulas e materiais didáticos mais envolventes. Ao apresentar tópicos complexos, gravar a tela com áudio no Mac facilita explicar conceitos passo a passo.
Treinadores conseguem documentar processos, como demonstrações de software. Isso torna o aprendizado mais acessível, já que os alunos podem rever os materiais quantas vezes precisarem.
Ferramentas como o Wondershare DemoCreator possibilitam adicionar anotações e efeitos visuais. Essas funcionalidades ampliam a clareza e profissionalismo das gravações.
Para Criadores de Conteúdo
Criadores produzem vídeos para públicos variados, como tutoriais, gameplay ou análises. Usando gravadores de tela no Mac, o conteúdo pode ser capturado diretamente do desktop.
Com softwares avançados, como o Wondershare DemoCreator, você incorpora recursos como gravação de áudio integrada e edição em tempo real. Eles também oferecem suporte para resolução em alta qualidade.
Técnicas, como usar atalhos de gravar tela no Mac, aceleram o processo de captura. Isso é ideal para criadores que precisam de agilidade sem comprometer a qualidade.
Para Profissionais de Negócios
Gravações ajudam a documentar reuniões virtuais, criar apresentações ou treinar equipes. Elas eliminam mal-entendidos, já que todos têm acesso às informações exatas.
Profissionais podem gravar tela com áudio no Mac para incluir discussões e decisões importantes. Essa abordagem otimiza a comunicação, especialmente em ambientes corporativos remotos.
Ao usar Wondershare DemoCreator, você adiciona elementos gráficos, como textos e setas. Isso reduz a necessidade de explicações adicionais nas gravações.
Para Uso Pessoal
No âmbito pessoal, gravar a tela no Mac é prático para diversos usos. Compartilhar momentos específicos de um jogo, fazer um vídeo de instrução ou registrar bugs para suporte técnico são aplicações comuns.
Você pode gravar com áudio integrado utilizando ferramentas que suportem essa funcionalidade. Soluções como o Wondershare DemoCreator tornam o processo intuitivo, mesmo para usuários casuais.
Atalhos, como combinação de teclas nativas do macOS, permitem iniciar gravações rapidamente. Isso garante uma experiência funcional e eficiente para qualquer propósito pessoal.
Como Gravar a Tela no Mac com o Wondershare DemoCreator
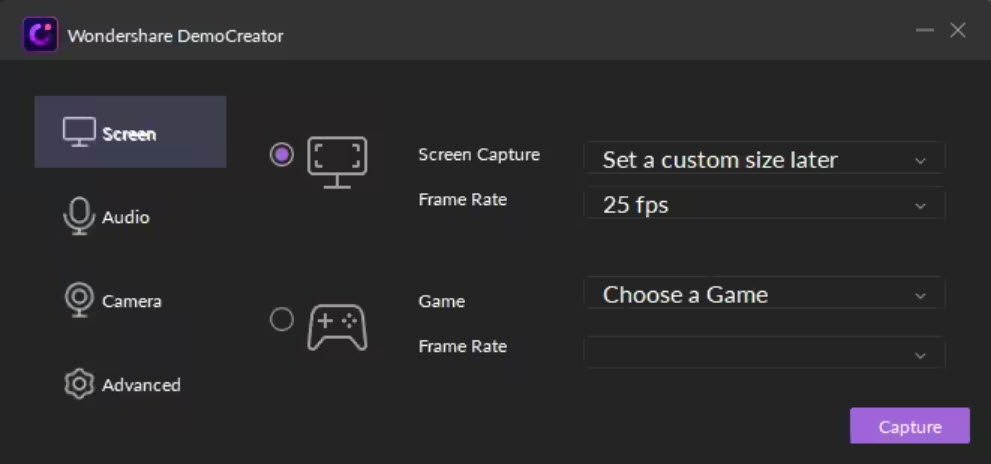
Grave mac com Wondershare Democreator
Baixe e Instale o DemoCreator no Mac
Acesse o site oficial do Wondershare DemoCreator. Encontre a versão compatível com macOS e clique em “Baixar”.
Após o download, clique no arquivo .dmg, siga as instruções na tela e arraste o ícone do aplicativo para a pasta “Aplicativos”.
Inicie o Software e Selecione o Modo de Gravação Preferido
Abra o Wondershare DemoCreator na pasta “Aplicativos”. Clique em “Nova Gravação”.
Tela inteira, região personalizada ou uma janela específica
Escolha “Tela Inteira” para capturar toda a tela. Use “Região Personalizada” para gravar uma área específica e “Janela” para focar em um único aplicativo.
Gravação de Tela + Câmera para apresentações
Selecione “Tela e Câmera” para incluir sua webcam, ideal para tutoriais ou apresentações detalhadas.
Configure as Configurações de Áudio e Câmera
Clique no ícone de configurações antes de iniciar a gravação para ajustar os parâmetros.
Escolha áudio do sistema, microfone e webcam
Ative “Áudio do Sistema” para sons internos. Ative “Microfone” para narrações e selecione sua webcam para vídeos com imagem.
Redução de ruído com tecnologia de IA para qualidade de áudio profissional
Marque a opção “Redução de Ruído” para melhorar a qualidade do áudio, removendo ruídos de fundo automaticamente.
Use a Ferramenta de Desenho na Tela para Anotações
Para destacar pontos principais, habilite a ferramenta de desenho clicando no ícone correspondente durante a gravação.
Destaque áreas importantes, adicione notas ou enfatize ações em tempo real
Durante a gravação, desenhe retângulos, setas e adicione texto para maior clareza no vídeo.
Iniciar e Parar a Gravação
Com todas as configurações prontas, pressione o botão “Gravar” ou use atalhos.
Pressione F9 para iniciar e F10 para parar
Use F9 para iniciar a gravação sem interferir. Pressione F10 para finalizar de maneira prática.
Edite e Exporte
Após a gravação, o DemoCreator abre o editor integrado. Arraste os clipes gravados para a linha do tempo e refine seu vídeo.
Adicione transições, cortes ou texto. Clique em “Exportar” e salve em formatos como MP4 ou MOV para compatibilidade universal.
Outras Ferramentas para Gravação Simples de Tela no Mac
Existem ferramentas nativas e eficazes para gravação de tela no Mac, ideais para diferentes necessidades. Explorá-las ajuda a escolher a melhor alternativa conforme sua rotina.
QuickTime Player
O QuickTime Player é um gravador de tela mac eficiente e pré-instalado no macOS. Ele permite gravar tela com áudio do microfone, facilitando a criação de tutoriais e vídeos informativos.
Como Usar:
- Abra o QuickTime Player e clique em “Arquivo” > “Nova Gravação de Tela”.
- Configure o microfone, se necessário, para gravar tela com áudio Mac.
- Clique no botão vermelho para iniciar a gravação e selecione uma área da tela ou a tela inteira.
- Pare a gravação clicando no ícone na barra de menus.
O QuickTime é simples, mas não grava áudio interno sem software adicional.
Barra de Captura de Tela do MacOS (Shift + Cmd + 5)
A Barra de Captura é um atalho para gravar tela MacBook rapidamente. Introduzida no macOS Mojave, oferece acesso a ferramentas de captura e gravação.
Recursos Principais:
- Captura de tela e gravação de vídeo.
- Personalização da área de gravação.
- Escolha de salvar automaticamente ou copiar para a área de transferência.
Como Usar:
- Pressione Shift + Cmd + 5 para abrir a barra.
- Escolha “Gravar Tela Inteira” ou “Gravar Parte da Tela”.
- Clique em “Opções” para ajustar o áudio ou salvar o local.
- Clique no botão “Gravar” para iniciar.
Esse recurso facilita capturas rápidas, mas não possui edições avançadas. Ferramentas como o Wondershare DemoCreator podem complementar com ajustes detalhados e efeitos visuais.
Por Que o Wondershare DemoCreator é a Melhor Escolha?
O Wondershare DemoCreator é uma solução poderosa e prática para gravação de tela no macOS. Ele se destaca por oferecer recursos avançados que tornam a gravação mais eficiente para diferentes finalidades, como criação de conteúdo, ensino e gravação de jogos.
Interface Amigável
O Wondershare DemoCreator possui uma interface intuitiva que facilita o uso, mesmo para iniciantes. Todas as ferramentas principais estão claramente organizadas, permitindo acesso rápido.
- O processo de gravação é iniciado com poucos cliques.
- Oferece atalhos personalizáveis para agilizar configurações de gravação.
- A barra de ferramentas exibe opções diretas para gravar a tela com ou sem áudio.
Essa praticidade torna mais eficiente gravar tela em um MacBook ou iMac, sem exigir conhecimento técnico avançado.
Editor de Vídeo Integrado
O editor integrado ao DemoCreator permite personalização direta após a gravação. Isso elimina a necessidade de usar outros softwares para ajustes básicos.
- Edite cortes, contraste e brilho sem trocar de aplicativo.
- Adicione textos, efeitos e legendas para criar vídeos profissionais.
- Sincronize gravações com áudio e exporte em formatos populares.
Esse editor otimiza o trabalho de educadores e criadores de conteúdo, facilitando a gravação de tela com áudio no Mac e a edição em um só lugar.
Recursos com Tecnologia de IA
As funcionalidades com IA aprimoram significativamente as gravações. Você pode usar recursos como remoção automática de ruído e reconhecimento facial.
- Identifique expressões faciais para criar reações autênticas.
- Utilize avatares realistas gerados por IA, ideais para aulas ou streams.
- Adapte configurações automáticas de vídeo com base no conteúdo gravado.
Esses recursos avançados tornam a experiência de gravação mais dinâmica e envolvente.
Gravação de Jogos e Avatares Virtuais
O DemoCreator é ideal para gravar jogos e vídeos com alta qualidade. Também suporta o uso de avatares virtuais para criar conteúdos cativantes.
- Capture gameplay fluido em até 120 FPS.
- Grave expressões faciais em tempo real usando a câmera.
- Crie narrações envolventes direto na ferramenta.
Essas funcionalidades são práticas para gamers que procuram gravar tela com áudio no Mac e criar vídeos atraentes para plataformas como YouTube.
Preço Acessível e Teste Gratuito
O Wondershare DemoCreator combina preço acessível com flexibilidade para usuários. Disponibiliza um período de teste gratuito para quem deseja avaliar os recursos antes de adquirir.
- Explore todas as funções durante o teste.
- Escolha entre licenças anuais ou vitalícias.
- Invista em uma ferramenta robusta sem comprometer o orçamento.
Essa acessibilidade, aliado às funcionalidades exclusivas, faz do Wondershare DemoCreator a melhor opção de gravador de tela para Mac.